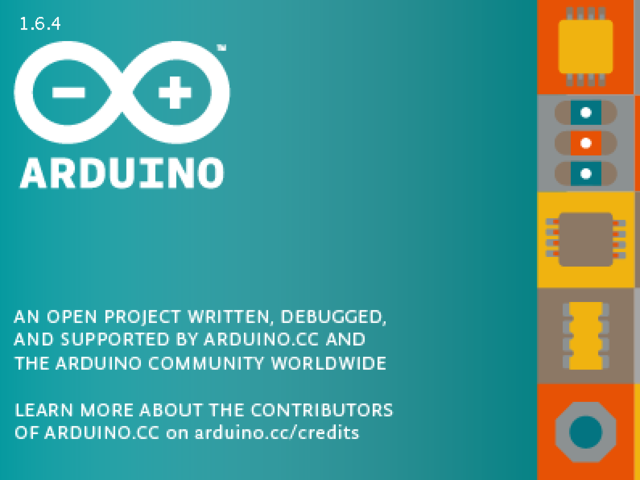
Arduino IDE (Trình soạn thảo)
Khái niệm.
Hiểu một cách đơn giản, Arduino IDE là 1 phần mềm giúp chúng ta nạp code đã viết vào board mạch và thực thi ứng dụng. Arduino IDE là chữ viết tắt của Arduino Integrated Development Environment, một công cụ lập trình với các board mạch Arduino. Nó bao gồm các phần chính là Editor (trình soạn thảo văn bản, dùng để viết code), Debugger (công cụ giúp tìm kiếm và sửa lỗi phát sinh khi build chương trình), Compiler hoặc interpreter (công cụ giúp biên dịch code thành ngôn ngữ mà vi điều khiển có thể hiểu và thực thi code theo yêu cầu của người dùng).
| Hiện nay, ngoài các board thuộc họ Arduino, thì Arduino IDE còn hỗ trợ lập trình với nhiều dòng vi điều khiển khác như ESP, ARM, PIC, … |
Cài đặt
Chúng ta đã đề cập đến tính năng và lợi ích mang lại ở mục trước, phần này sẽ hướng dẫn các bạn cách cài đặt Arduino IDE. Có 2 cách sử dụng, bao gồm sử dụng online (nếu có kết nối internet ổn định) và cài đặt offline trên máy. Khuyến cáo nên sử dụng cài đặt offline.
1. Dùng Online IDE
Bước 1: Truy cập vào đường dẫn https://www.arduino.cc/en/Main/Software. Chọn try it now.
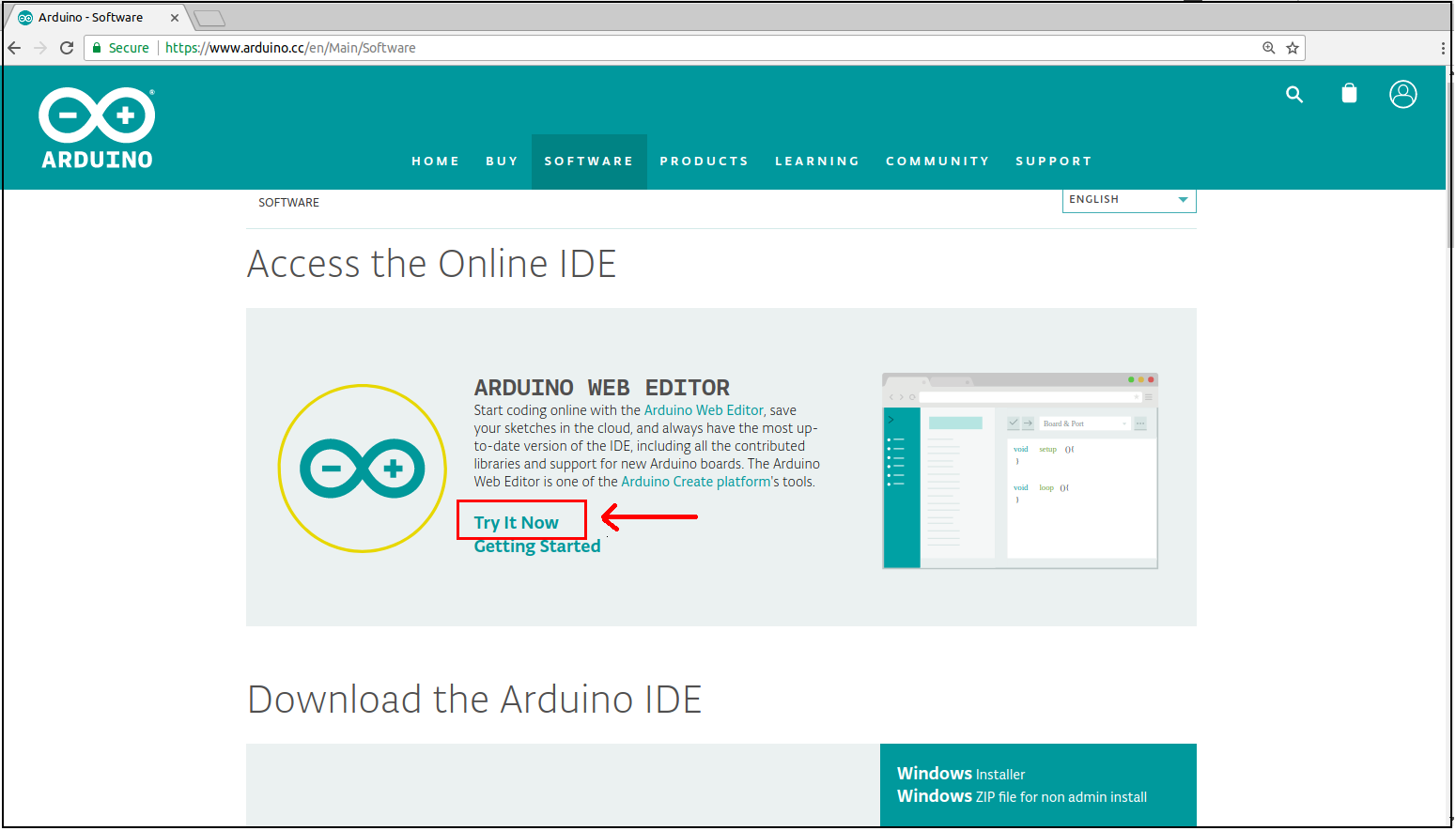
Bước 2: Tạo tài khoản bằng cách nhấn vào Signup nếu lần đầu sử dụng, hoặc đăng nhập bằng cách nhấn vào Login nếu đã tạo tài khoản trước đó. Giao diện như hình bên dưới:

Bước 3: Cài đặt Arduino plugin
Mục đích của việc cài đặt này là để cho phép trình duyệt Web tải các chương trình của bạn vào board Arduino. Download phần mềm và cài đặt theo các hướng dẫn của phần mềm như hình ảnh bên dưới:

Bước 4: Lập trình trên Web Editor.
Truy cập vào Arduino Web Editor như ở bước 2, thực hiện đăng nhập. Giao diện chia làm 3 phần như hình bên dưới:

Mô tả các tính năng ở mục số 1:
-
Your Sketchbook: Giúp chúng ta có thể thấy các sketch (các chương trình trong Arduino được gọi là Sketch). -
Examples: Đây là những sketch tham khảo nhằm giúp người dùng xem các chức năng cơ bản của các thư viện Arduino, các thư viện này mặc định ở chế độ read-only (chỉ đọc và không cho phép chỉnh sửa). -
Libraries: Cho phép chúng ta “include” những thư viện vào trong sketch để thực hiện các chức năng theo nhu cầu sử dụng. -
Serial monitor: Cho phép truyền nhận dữ liệu của board thông qua USB cable. -
Help: Cung cấp các hướng dẫn để bắt đầu lập trình Arduino Web Editor. -
Preferences: Những cài đặt về các thuộc tính của trình soạn thảo code đang sử dụng, như cỡ chữ, màu nền…
Mô tả các tính năng ở mục số 2:
Trong mục này hiển thị các folder, sketch, nó cũng bao gồm các tùy chọn như tạo 1 folder mới, tạo sketch mới, import 1 sketch khác từ máy tính lên Arduino Web Editor.
Mô tả các tính năng ở mục số 3:
Phần này bao gồm trình soạn thảo code và các optipon để có thể nạp code vào board, bao gồm:
-
Nút
Verify: Giúp biên dịch các file của chương trình, sẽ có thông báo lỗi nếu phát sinh lỗi trong code. -
Nút
Upload: Upload code code vào board Arduino, quá trình này bao gồm cả biên dịch các file trong sketch. -
Hộp thoại
Select board and port: Cần chọn board và port để nạp code. -
Nút
…: Có các tùy chọn liên quan đến sketch như lưu, xóa, đổi tên, … -
Nút
Share: Cho phép chúng ta chia sẻ sketch tới người khác.
Việc tạo 1 dự án trên Arduino Web Editor là khá đơn giản, chỉ cần tạo 1 sketch mới, viết code trên vùng soạn thảo, chọn đúng board, port và nạp chương trình. Chi tiết các bước thực hiện có thể xem tại getting-started-with-arduino-web-editor
2. Dùng Offline
Cài đặt
Bước 1: Download Arduino IDE.
Truy cập đến trang chủ https://www.arduino.cc, tùy hệ điều hành đang làm việc mà chọn gói cài đặt thích hợp. Chúng ta có nhiều sự lựa chọn để cài đặt, như “STABLE version”, “BETA BUILDS” hay “HOURLY BUILDS”. Stable là phiên bản ổn định, đã được Arduino kiểm chứng và được đưa vào sử dụng. Các phiên bản như “BETA BUILDS” hay “HOURLY BUILDS” được các nhà phát triển xây dựng và có nhiều tính năng mới, tuy nhiên có thể phát sinh 1 số lỗi. Vì chúng ta mới bắt đầu nên khuyên dùng phiên bản STABLE.
Bước 2: Cài đặt Arduino IDE vào máy tính.
Với hệ điều hành Windowns
Chúng ta có thể download phiên bản Windowns Installer (.exe) hoặc Windowns Zip package. Installer giúp cài đặt trực tiếp mọi thứ ta cần bao gồm cả driver (khuyên dùng), với Zip package thì cần giải nén tập tin và cài đặt bằng tay. Tuy nhiên Zip package hữu ích khi muốn cài đặt với phiên bản Portable.
Sau khi download hoàn thành, tiến hành cài đặt chương trình. Cho phép quá trình cài đặt driver lên máy tính nếu có thông báo từ hệ điều hành. Check vào các hộp thoại để cài đặt các thành phần đi kèm như hình bên dưới:

Tiếp theo, chọn thư mục cài đặt (nên để theo mặc định) và chờ quá trình cài đặt hoàn tất.


Với hệ điều hành Linux
Lựa chọn phiên bản của hệ điều hành để chọn gói cài đặt thích hợp (Linux 32 bits, Linux 64 bits hoặc Linux ARM). Chọn Save File để download phần mềm về máy như hình dưới:
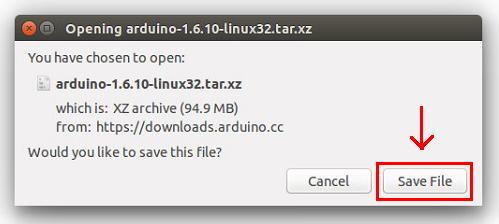

Click chuột phải vào thư mục vừa giải nén và chọn Open in Terminal (phím tắt Ctrl + Alt + T). Chạy lệnh ./install.sh như hình bên dưới và chờ quá trình cài đặt hoàn tất. Sau khi cài đặt hoàn tất, sẽ có icon Arduino trên màn hình Desktop.
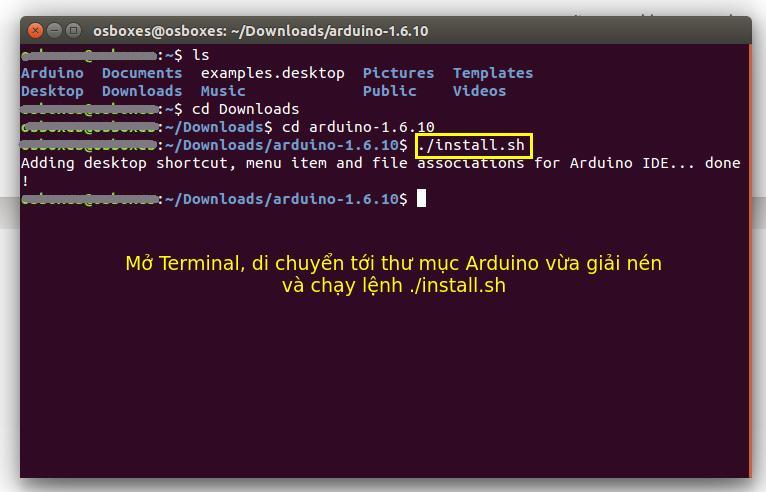
Chú ý: Khắc phục lỗi sử dụng port khi upload sketch trên Linux.
Khi gặp 1 lỗi Error opening serial port … , xử lí bằng cách thiết lập quyền sử dụng serial port.
Bước 1: Mở Terminal và gõ lệnh:
ls -l /dev/ttyUSB*Chúng ta sẽ thấy một số nội dung giống như:
crw-rw---- 1 root dialout 188, 0 5 apr 23.01 ttyUSB0Bước 2: Thiết lập quyền sử dụng serial port bằng cách thêm username vào group owner của file (dialout), sử dụng lệnh:
sudo usermod -a -G dialout <username>username là tên username khi sử dụng Linux. Thực hiện đăng xuất (log out) sau đó đăng nhập (log in) lại username để thay đổi có hiệu lực.

Với hệ điều hành MacOSX
Download phần mềm về máy và giải nén nó. Nếu sử dụng trình duyệt Safari thì sau khi download nó sẽ tự động giải nén.
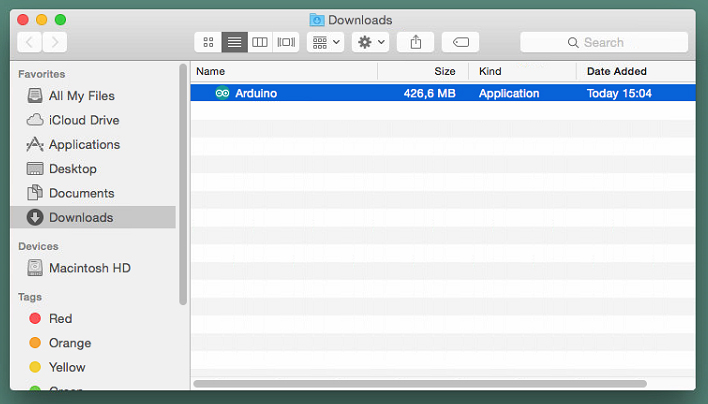
Copy Arduino vào thư mục Appications hay bất kì thư mục nào khác trên máy tính để hoàn tất quá trình cài đặt.

Sử dụng Arduino với board Arduino Uno
Click vào icon Arduino để khởi động Arduino IDE, sau khi khởi động, phần mềm sẽ có giao diện như bên dưới:

-
Mục 1: Là thanh menu bar, bao gồm các tùy chọn thiết lập cho phần mềm Arduino và cho sketch đang thực hiện.
-
Mục 2: Là thanh symbol bar, gồm các nút nhấn
Verifyđể biên dịch sketch,uploadđể nạp sketch vào board,Newđể tạo sketch mới,Openđể mở sketch,Savelưu sketch vàSerial Monitorđể mở serial port. -
Mục 3: Vùng để soạn thảo code cho sketch.
-
Mục 4: Vùng hiển thị thông tin khi biên dịch, hiển thị quá trình nạp sketch và các thông báo lỗi khi biên dịch sketch (nếu có).
Sử dụng cable USB Type B kết nối với máy tính và board Arduino Uno.
Trên thanh menu bar chọn Tools, ở mục Boards chọn Arduino/Arduino Uno, mục Port chọn cổng micro USB đã kết nối vào máy tính, tùy thuộc vào hệ điều hành mà các port này có tên gọi khác nhau, trên Linux thường là /dev/ttyUSB0, /dev/ttyUSB0,…, với Windows thường là COM1, COM2,…, với Mac OS thường là /dev/tty.wchusbserial1420,…

Sau đó, chúng ta đã có thể viết source code và sử dụng Arduino với board Arduino Uno.
Lập trình C/C++ với Arduino IDE
Một thư viện mẫu của Arduino thường có cấu trúc như hình bên dưới:

Một phần source code của folder src như hình :

Để tạo ra những hàm đơn giản cho chúng ta sử dụng khi dùng Arduino, các nhà phát triển (developer) viết nên những thư viện, những thư viện đều viết bằng C/C+ + , vì vậy muốn giỏi lập trình Arduino hay bất kì nền tảng lập trình với vi điều khiển nào hiện nay thì điều kiện tiên quyết là bạn phải sử dụng tốt ngôn ngữ lập trình C/C++.
| Môt số nền tảng lập trình vi điều khiển khác có thể sử dụng các ngôn ngữ lập trình khác như Python, Java,… tuy nhiên C được sử dụng rất rộng rãi trong việc lập trình vi điều khiển để phát triển các hệ thống nhúng. Ngoài ra, khi có kiến thức tốt về C/C++, việc học 1 ngôn ngữ khác cũng sẽ dễ dàng và nhanh hơn rất nhiều. |
| Một số tài liệu học lập trình C cho người mới bắt đầu được nhiều người sử dụng là Head First C của 2 tác giả Dawn Griffiths, David Griffiths và sách learn-c-the-hard-way của tác giả Zed A Shaw. |